AWS Code Pipeline Integration
AWS CodePipeline is a fully managed continuous delivery service that helps you automate your release pipelines for fast and reliable application and infrastructure updates. CodePipeline automates the build, test, and deploy phases of your release process every time there is a code change, based on the release model you define. CloudQA's automated tests can be invoked in AWS Code Pipeline.
Below is the Procedure
- Build a new project in AWS CodeBuild with below option:
- Select "No Source" from Source List
Select "Managed Image"
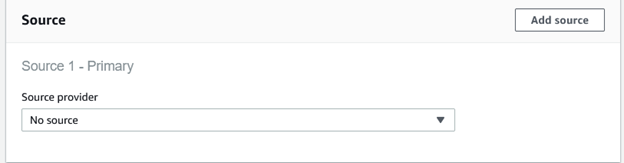
Select "Amazon Linux 2" as Operating System
- Select Standard from Runtime(s)
- Select Image "aws/codebuild/amazonlinux2-x86_64-standard:2.0"
- Select Image version as "Always use the latest image for this runtime version"
Select "Linux" in Environment type
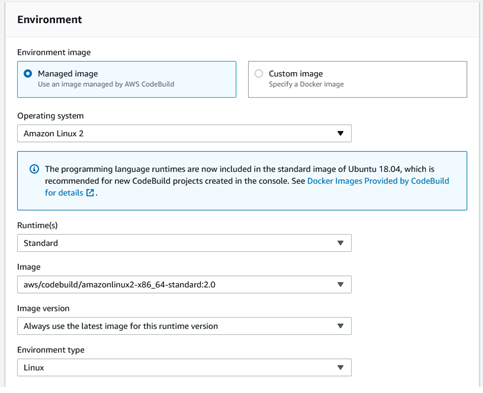
Create New service role or choose an existing service role with CodeBuild and CodePipeline permissions
In BuildSpec section switch to editor mode and use the below yml code
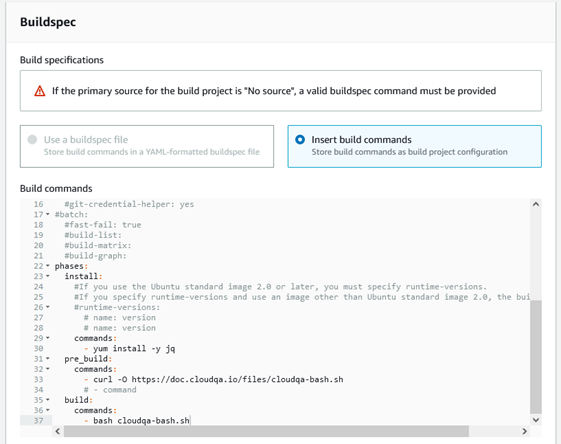
version: 0.2
phases:
install:
commands:
- yum install -y jq
pre_build:
commands:
- curl -O https://doc.cloudqa.io/files/cloudqa-bash.sh
build:
commands:
- bash cloudqa-bash.sh
- Click in Create build project
- Go to your existing AWS Code Pipeline and click on Edit
- Add a new Stage(“Web-Testing”)
- Click “Add action group” in the stage
- Provide Action name(“Trigger-CloudQA-TestSuite”)
Select Action Provider as AWS CodeBuild under Test section
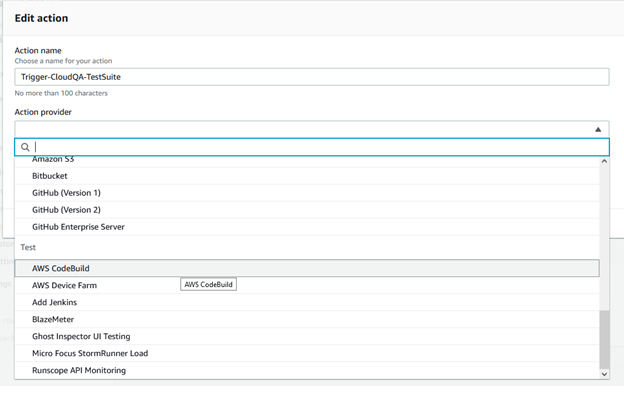
Choose the Input artifact BuildArtifact
Choose the project created from CodeBuild

Click on Add Environment Variables and add necessary variables for CloudQA TestSuite execution
- Get the Test suite id - Navigate to Test Suite in CloudQA >> Under actions select more options button >> choose details option, you can obtain the test suite ID.
You can get your API key from “My Account” page in CloudQA
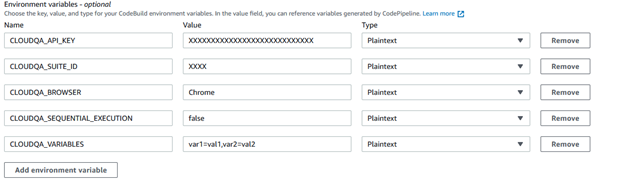
Click on Done
- Save your Pipeline