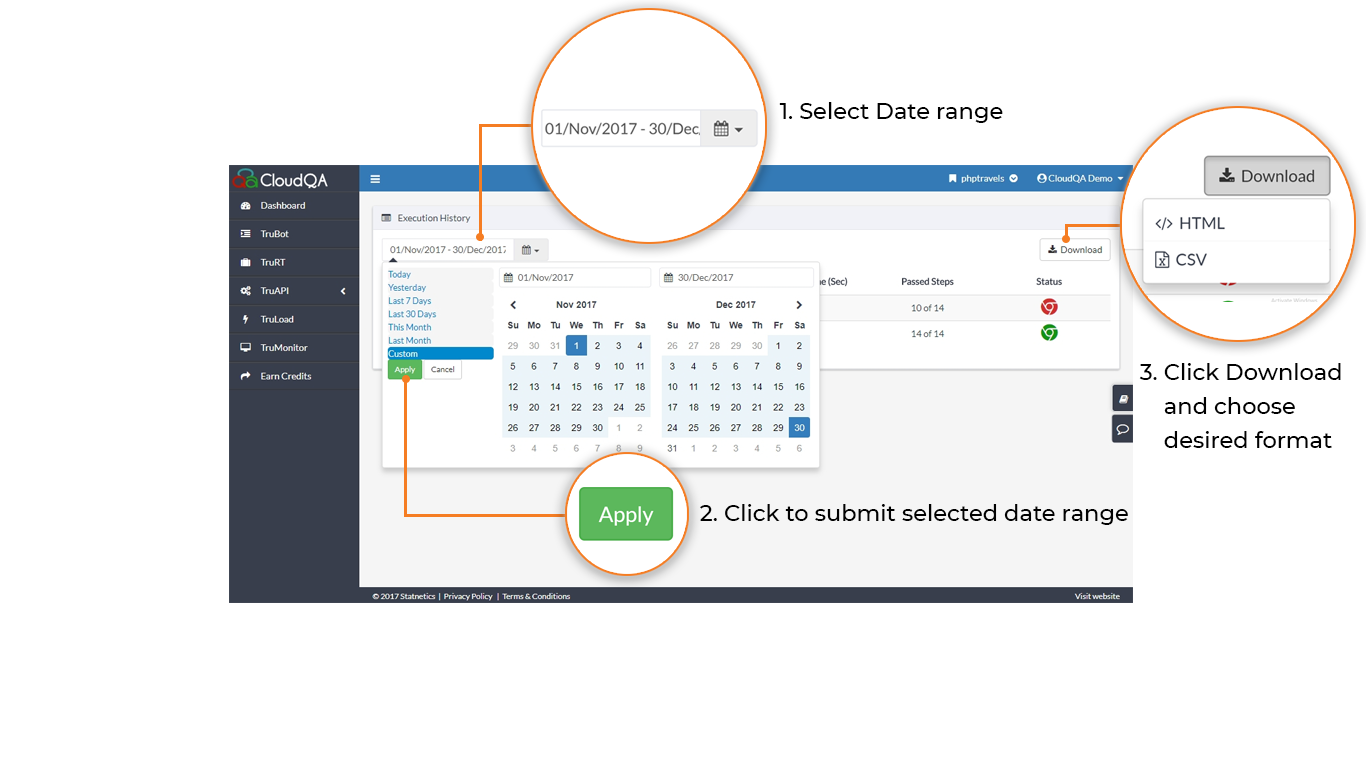TruBot Results
During the test-case execution, CloudQA updates each step with its results, including its status (passed, or failed), detail an error message if it failed, and how long did it take to execute.
NOTE: You must have at least one test case executed, to use this feature
Go to Run History to view results of all your test case (or) Click on test case to view its specifics
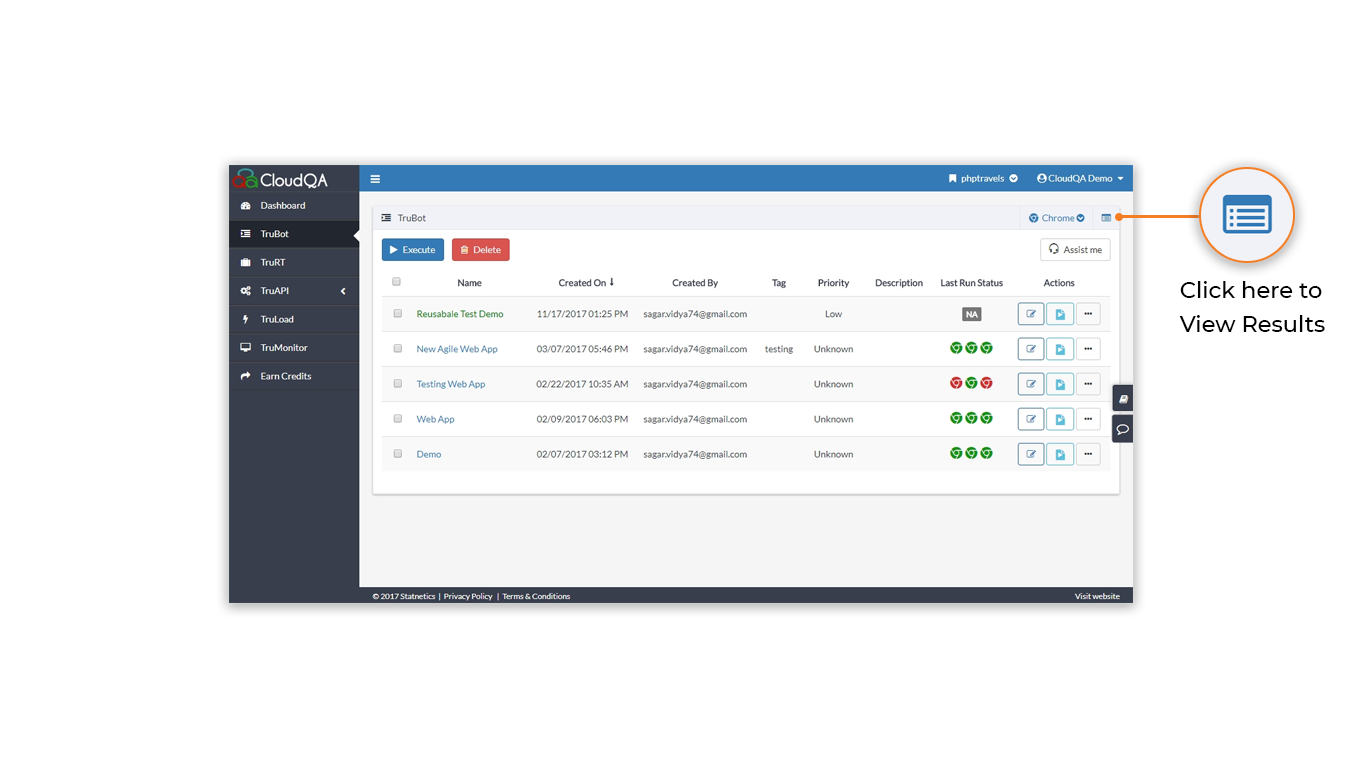
Click on Status to view:
1. Detailed View
Steps executed
Screenshot of the screen for every step and the timestamp
Page Performance when URL changes
Resource Timing: Resource Timing graph collects complete timing information related to resources of that page like waiting time, request and response Time
Performance: Performance results gives load time of that page (server time, network time, client time, full load time)
Browser it was executed, and how long did it take to execute
Error message at the execution step it failed
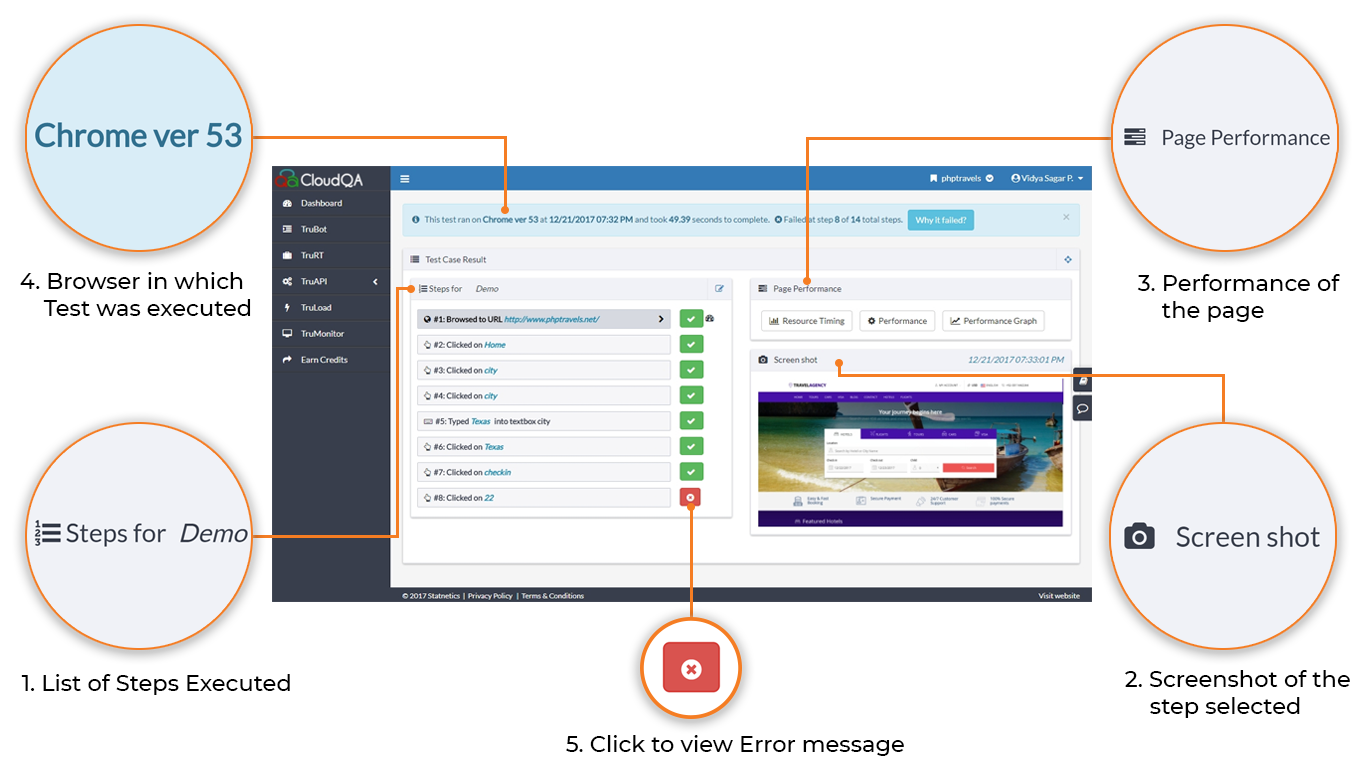
2. Grid View
It gives a quick visual overview of how the application state evolved during the execution of the test case. Click on any of the screenshot to zoom-in.
It has the option to share the results and option to re-test the test case for other users
3 Support for downloading test-results in CSV and HTML format
In Run History page, select date range (predefined or custom) to view the results for particular period. The report displayed can also be downloaded